Ms Office 2003 Page Borders Free Download
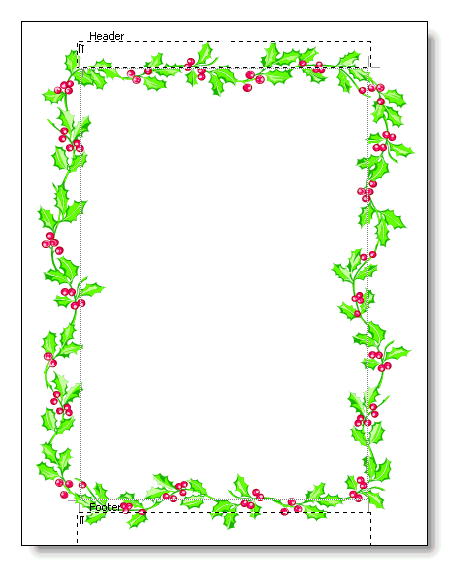
You can put a border around just one page if that page is at the beginning of a document or a section. If the page is in the middle of your document, first. Tropical ecology kricher pdf files pdf. • On the Design tab, choose Page Borders.
• In the Borders and Shading dialog box, design your border: • Under Setting, choose the border style you want. • Under Style, choose the line style you want. • In the Color list, choose a border color. • In the Width list, choose the line width you want. • If you want a clip-art border instead, in the Art list, choose a border graphic. • In the Apply to list, choose This section - First page only.
The way you remove a picture border depends on whether it’s a picture style or a custom border. • Choose the picture you want to remove a border from. • On the Picture Tools Format tab, do one of the following: • If the border is an outline, in the Picture Border list, choose No Outline.
• If the border is a style and you know which style it is, In the Picture Effects list, choose the style that's applied, then choose No (style). For example, to remove a shadow, click Picture Effects > Shadow > No Shadow. • If you aren’t sure what style is applied, you can reset the picture, but resetting also will remove any other changes you’ve made. In the Adjust group, choose Reset. Remove a custom border • Choose the picture you want to remove a customer border from.
Nov 20, 2012 Set Page Borders in Microsoft Office 2003, In this video tech2inn show you, how to set page borders in Microsoft Office Word 2003, watch and enjoy this small tutorial. Set Page Borders in Microsoft Office 2003, In this video tech2inn show you, how to set page borders in Microsoft Office Word 2003, watch and enjoy this small tutorial.
• On the Picture Tools Format tab, in the Picture Border list, choose No Outline. Use the Borders button to add a border to text to set it apart or add emphasis. You can add borders to any side of the text or all sides to make a box. • Place your cursor or select the text where you want to add a border. • On the Home tab, in the Paragraph group, in the Borders list, choose a border option. Button Name What it does Bottom Border Creates a border below the paragraph or table cell at the cursor’s current location or below the selected paragraphs or cells.
If you select a portion of text smaller than a paragraph, a box is created around the selection. Top Border Same as Bottom Border, but applies to the top. Left Border Same as Bottom Border, but applies to the left. Right Border Same as Bottom Border, but applies to the right. No Border Removes borders from the selection.
All Borders Creates a box around each paragraph for the selected text. If no text is selected, Word creates a box around the paragraph at the cursor’s current location. If you press Enter while typing in an All Borders text box, a new box appears for the new paragraph. Outside Borders Creates a box around the selected text.
If no text is selected, Word creates a box around the paragraph at the cursor’s current location. If you press Enter while typing in a paragraph with Outside Borders, the box expands to include the new paragraph. Inside Borders Creates borders between the selected paragraphs. If no text is selected or if only one paragraph is selected, nothing happens. If you press Enter while typing in a paragraph with Inside Borders, a new border appears. Inside Horizontal Borders For regular paragraphs, this does the same thing as Inside Borders.
For a table, this adds borders between rows and not columns. Inside Vertical Borders In a table, this adds borders between columns and not rows. For regular paragraphs, this doesn’t do anything. Diagonal Down Border In a table, this adds a diagonal line from the top left to the bottom right of each cell. For regular paragraphs, this doesn’t do anything. Diagonal Up Border In a table, this adds a diagonal line from the bottom left to the top right of each cell.
For regular paragraphs, this doesn’t do anything. Horizontal Line Inserts a horizontal line as a graphic below the cursor’s current location. Draw Table Draw a table using your cursor. View Gridlines Displays cell boundaries in tables that have no borders applied. Borders and Shading Choose border formatting options such as line thickness, color, and style. You can add a border to any or all sides of each page in a document, to pages in a section, to the first page only, or to all pages except the first. You can add page borders in many line styles and colors as well as a variety of graphical borders.
You can set apart text from the rest of a document by adding borders. You can add borders to a table or individual table cell.
You can add borders to drawing objects and pictures. You can change or format the border of an object in the same way that you change or format a line. Note: Press Ctrl+* to turn on Show/Hide paragraph marks and view the end-of-cell marks. • On the Page Layout tab, in the Page Background group, click Page Borders. • In the Borders and Shading dialog box, on the Borders tab, choose one of the border options under Settings. • Select the style, color, and width of the border. • Do any of the following: • To place borders only on particular sides of the selected area, click Custom under Setting.